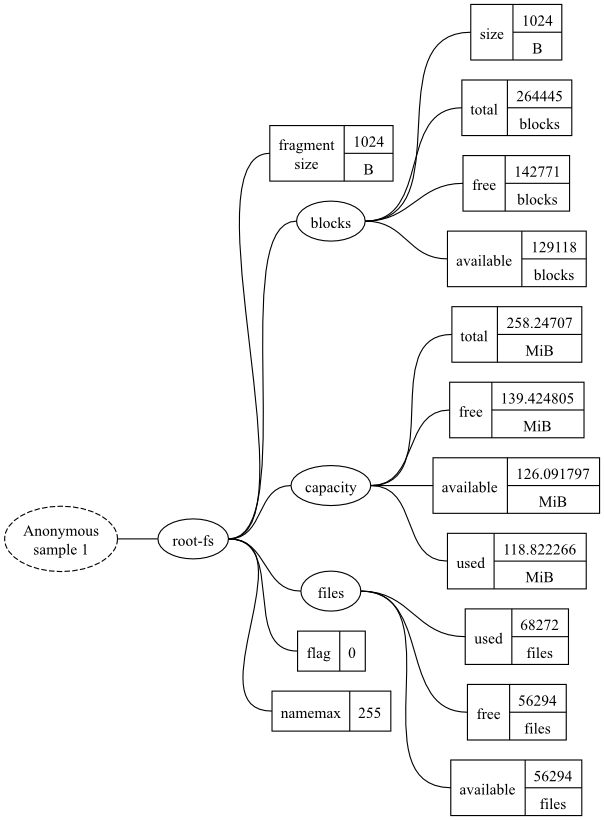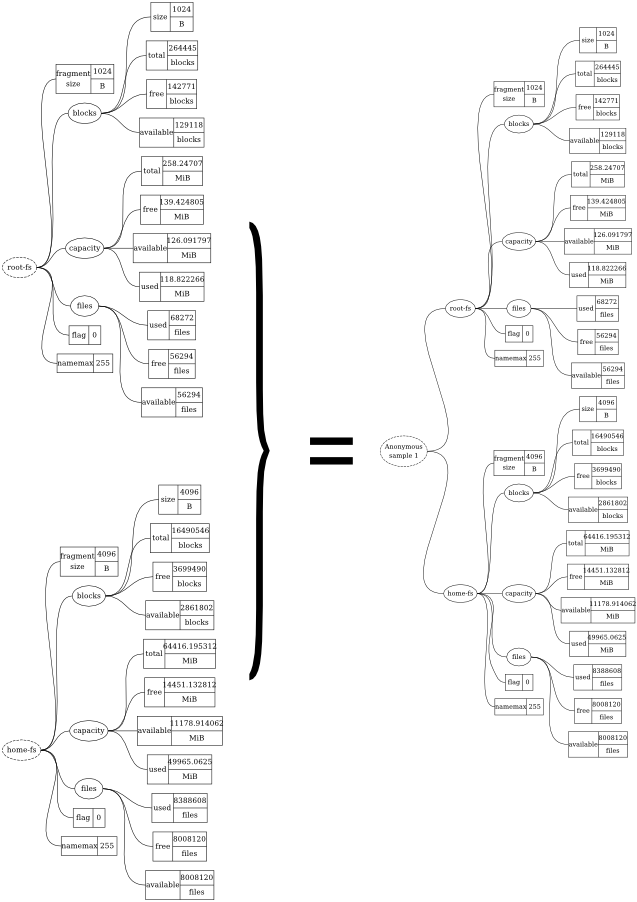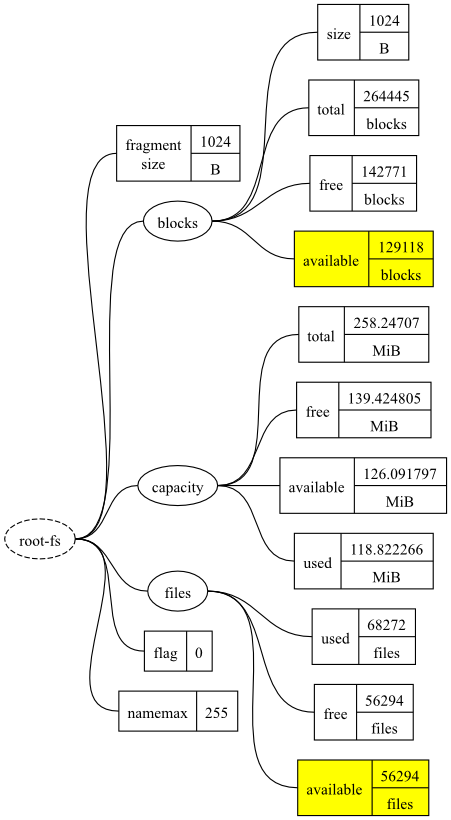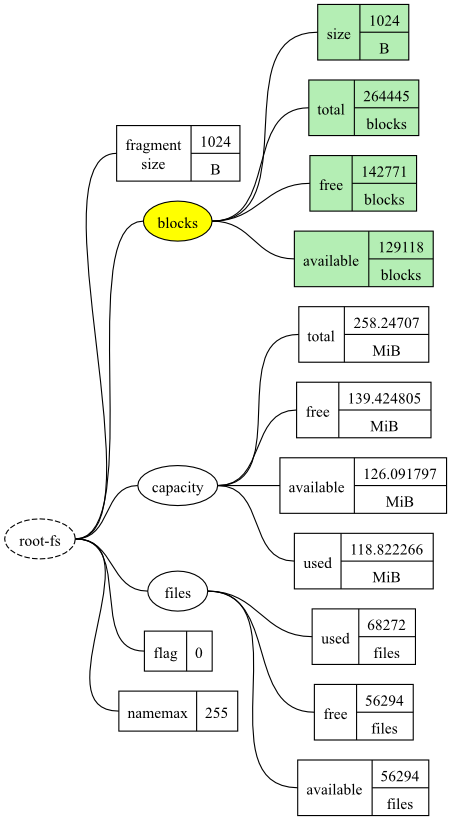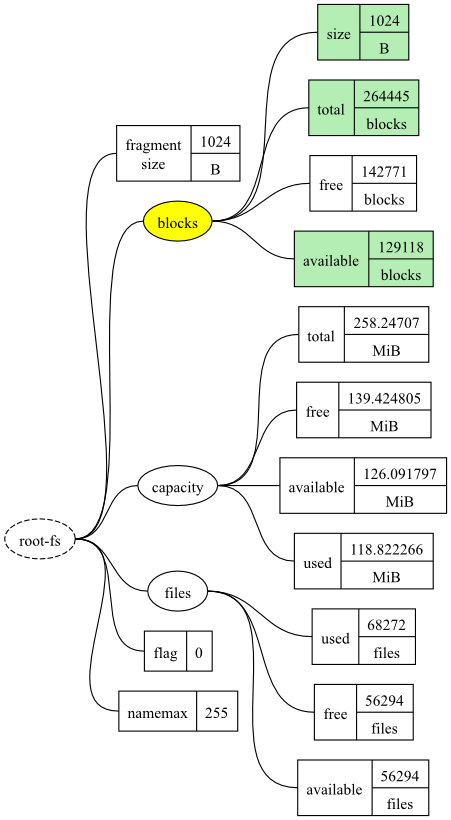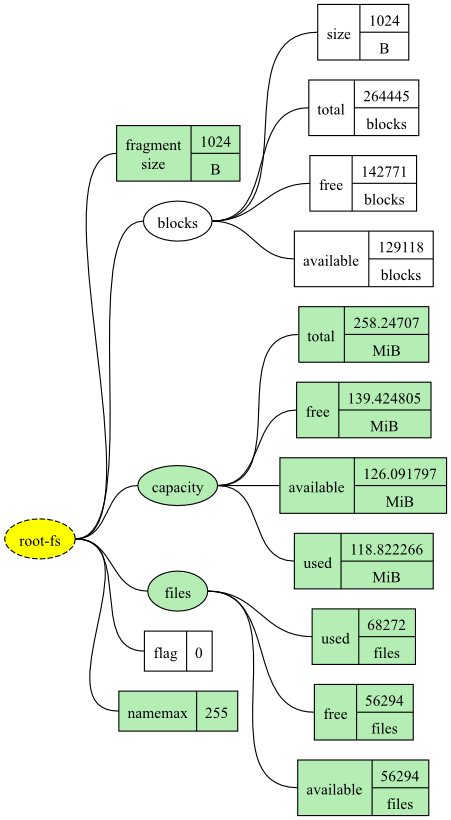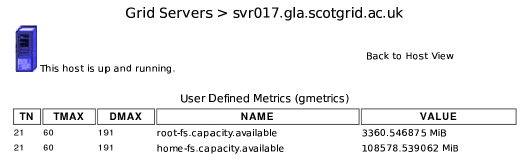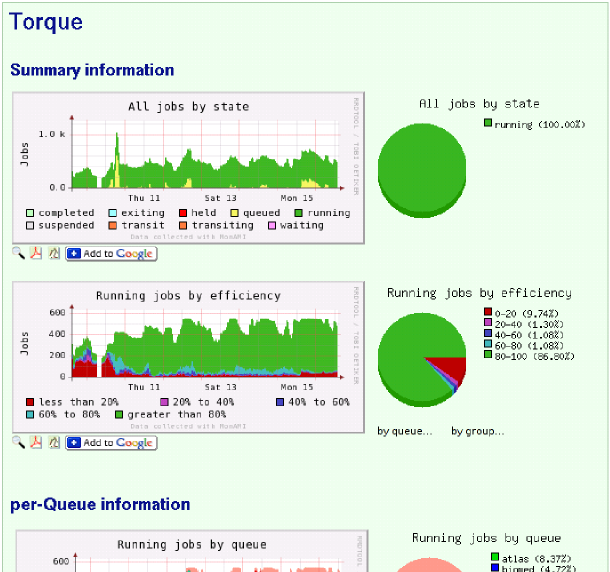Table of Contents
This tutorial aims to teach you how to configure MonAMI. It is split into different sections, each exploring a specific example configuration file. The example files start off simple, but they get more complex as you proceed. If you find you are having difficulty, try rereading the previous section: you might have missed something there.
The subject of this tutorial is MonAMI: a data-collection framework that can provide monitoring information for different monitoring systems. MonAMI consists of a daemon and a set of plugins. The plugins provide the useful functionality, such as collecting monitoring information about resources or sending that information to monitoring systems. This will help you monitor your computer resources, allowing you to provide a reliable service.
MonAMI works in collaboration with existing monitoring systems. It collects data describing your services and sends it to a monitoring system, or multiple systems. MonAMI itself does not draw pretty graphs, provide trend analysis, or alert you if a service is looking suspicious. This is deliberate: there are many monitoring packages that provide these features already. Instead, it concentrates on getting information out of whatever services you are running.
Since MonAMI is designed not to favour a particular monitoring system, this tutorial will begin by concentrating on the basics without requiring any particular monitoring system. Later on, the sections will concentrate on using MonAMI in more specific situations. These section may use specific applications or monitoring systems. Wherever possible, alternatives are given.
Typographical conventions
This tutorial uses symbols and different typeface to label the different material. Sections that contain contents of a file use a slightly smaller mono-spaced font and are contained within a box.
With most file contents included, there are some small circled numbers. When copying the text files, don't copy them! They are not part of the file's contents, but are to draw your attention to specific points of interest. These points are explained immediately below the text.
The following is an example shell script. The text also includes some circled numbers:
#!/bin/sh ❶ #❷ A simple example script echo❸ "Hello, world."
the shell to run; in this case, the Borne shell. | |
comment lines start with a hash symbol ( | |
the echo command produces some output. |
Other sections display typical output from running a program. They are also displayed in a mono-spaced font within a box. For example, here is the result of running the above script:
paul@donachain:~$ ./hello.sh Hello, world. paul@donachain:~$
Extra notes...
Throughout the tutorial there are several notes. These are separate short sections, marked with this quill pen icon. These notes contain additional information that give a greater breadth of understanding, but are extra: you can skip them if you want to.
Prerequisites
For this tutorial, you need:
A computer with MonAMI installed. MonAMI itself does not need
rootaccess for any monitoring activities: it can run quite happily as a normal user. Perhaps the easiest way of getting started is to install one of the binary packages, available from the MonAMI webpage.The ability to edit the MonAMI configuration files. The packaged version of MonAMI uses files in the
/etcdirectory and have permission settings that requirerootprivileges to edit. If you are running a version of MonAMI you have compiled for yourself then the location of the configuration files may differ and you may be able to edit these files withoutrootprivileges.about 15 minutes of spare time per section. This is an estimate of how long going through an example will take. If you have more time, you are encouraged to try altering the example configuration and seeing what happens.
Various sections have specific requirements:
- Section 5
KSysGuard or telnet. KSysGuard is a standard part of the KDE desktop and is available for GNU/Linux and Macintosh computers. There are instructions for using telnet instead of KSysGuard, allowing people who don't have KSysGuard to appreciate on-demand monitoring.
- Section 6
- Ganglia. This section is based on using MonAMI with Ganglia.
- Section 7
- Nagios. This section shows how to configure MonAMI to generate alerts within Nagios.
- Section 8
- MySQL. This section shows how to store data within a MySQL database. You will need an account (username and password) that has CREATE and INSERT privileges for some existing database within MySQL.
Installing MonAMI
As it says above, this tutorial assumes you have installed MonAMI on some computer, so the tutorial does not provide detailed information on how to install MonAMI. However, for the sake of completeness, some comments are included.
You can download MonAMI from the SourceForge download area. There are links to there from the MonAMI home page. You should find the latest version available as binary and source RPMS, along with a compressed tar file containing the source.
The binary RPMs are split into a core RPM, several plugin RPMs and a documentation RPM. The core RPM provides basic infrastructure and a collection of plugins with no external dependencies. The various plugin RPMs provide additional functionality, but also include some dependencies on other libraries. The documentation RPM contains PDF and HTML versions of the User Guide.
There is also a yum and apt repository for these RPMs. These
are hosted at ScotGrid. To use the yum repository, copy the
following text as
/etc/yum.repos.d/monami.repo.
[monami] name=MonAMI -- your friendly monitoring daemon # Use either "308" or "44" below. #baseurl=http://monami.scotgrid.ac.uk/scientific/308/$basearch/ baseurl=http://monami.scotgrid.ac.uk/scientific/44/$basearch/ enabled=1
Configuration files
With the prepackaged version of MonAMI, configuration is held in
the /etc/monami.d
directory. In the following examples, you should create a file
/etc/monami.d/example.conf. Each example is
self-contained, so you should overwrite this file for each
example.
Each section is based around a theme and each theme is usually based around a specific example configuration file. This section is no exception. However, this section's configuration file is rather boring as it will have no effect: MonAMI will run identically either with or without this file. It will run until told to stop.
If you do create the example configuration file, save the content
as /etc/monami.d/example.conf, but make sure
you don't copy the circled numbers: they indicate points of
interest.
## ❶ ## MonAMI by Example, Section 1 ## ❷ ## This file does nothing.
Here are some points of interest:
Comments can be added by starting a line with a hash symbol
( | |
Completely blank lines are also allowed. They, too, are completely ignored, so you can include them anywhere within a configuration file. |
Starting and stopping MonAMI
MonAMI will normally detach itself from the shell and redirect its
output somewhere (to syslog by default). This is
desirable behaviour for a daemon; but, for the purposes of these
tutorial exercises it is better if MonAMI runs both without
detaching from the shell and providing more verbose messages.
To achieve this, run the MonAMI executable directly use the
command /usr/bin/monamid -fv. You can stop MonAMI by
typing Ctrl+C.
When starting MonAMI, you will see output like:
paul@donachain:~$ /usr/bin/monamid -fv
Loading configuration file /etc/monami.conf
plugin apache loaded
plugin amga loaded
There will be many similar lines.
plugin tcp loaded
plugin tomcat loaded
Starting up...When MonAMI is shutting down, you will see the following:
Waiting for activity to stop... Shutting down threads... paul@donachain:~$
Usually, when told to shutdown, MonAMI isn't doing anything. If
so, then MonAMI will quickly exit. If MonAMI is collecting data
when told to shutdown, you may see a slight delay between the
“waiting for activity to stop...” and
“shutting down threads...” messages.
This delay is expected, and will last only for as long as MonAMI
needs to finish the current activity. If the data source is slow,
it may take a few seconds.
If shutting down takes longer than a minute, MonAMI will assume something has gone wrong and a bug within MonAMI or one of the plugins has been found. If this happens, it will record some debugging information and try harder to stop. Naturally, you should never see this happen!
Getting more information
The information here aims to be self-complete. However, you may be left wondering about some specific aspect and want to know more. You can get more information from:
The packaged versions of MonAMI include manual pages for how to run monamid and the MonAMI configuration file format: monamid(8) and monami.conf(5).
The MonAMI User Guide contains a wealth of information about MonAMI, including documentation on all the plugins and how to configure MonAMI. It is available in PDF and HTML formats, both as an RPM package and from the MonAMI home page.
If you have a question that isn't answered by any of these references, feel free to join the MonAMI users mailing list and ask it there.
In this section we will tell MonAMI to record everything it knows about something periodically. This will introduce periodic monitoring, which is perhaps the most common monitoring activity.
Plugins and Targets
Before looking at the configuration, it would help to understand two concepts within MonAMI: plugins and targets.
Plugins are fundamental to MonAMI. They allow information to be gathered, stored, or otherwise processed. Most plugins come in one of two types: either monitoring or reporting.
Monitoring plugins are those that provide information. A monitoring plugin understands how to obtain information from a specific service, program or other source of information. All the peculiarities with obtaining that information are concealed within the plugin, so they provide a uniform method of obtaining information. The filesystem and apache plugins are examples of monitoring plugins. Both are available within the default package.
Reporting plugins will accept monitoring information. They will either store this information or send it to some monitoring system. The snapshot plugin is an example of a reporting plugin. It will store all information it is given as a file, overwriting any existing content.
There are yet other plugins that lead a more complex life, such as the sample and dispatch plugins. Don't worry about these just yet: they'll become clear further along. Some of the aspects of the sample plugin are mentioned here, but both plugins will be explored more in later sections.
In all, MonAMI comes with many useful plugins and the number grows
with each release. They are all described within the MonAMI User
Guide and brief synopses are included within the system manual
(man page) entry on the
configuration file format.
Targets are configured instances of a plugin. They exist only when MonAMI is run and are described by the MonAMI configuration files; for example, whilst the mysql plugin knows (in principle) how to monitor a MySQL server, it is a target (that uses the mysql plugin) that knows how to monitor a specific MySQL server instance running on a particular machine, using a particular username and password.
As with plugins, a monitoring target is a target that provides MonAMI with information. It is a configured monitoring plugin. Likewise, a reporting target is a target that accepted information and is based on a reporting plugin.
An easy way to illustrate the difference between plugins and targets is to consider monitoring several partitions. The filesystem plugin will monitor a partition. To monitor multiple partitions, one would configure multiple filesystem targets. Each of these targets will use the filesystem plugin. Although there may be several filesystem targets, there is only one filesystem plugin.
Configuration file
The example configuration file used in this section will tell
MonAMI to measure the current status of the root filesystem every
two seconds and store all the data in the file
/tmp/monami-filesystem. Copy the text below
and store it as the
/etc/monami.d/example.conf file.
## ## MonAMI by Example, Section 2 ## # Monitor our root filesystem [filesystem] ❶ location = / ❷ name = root-fs ❸ # Record latest f/s stats every two second [sample] ❹ read = root-fs write❺ = snapshot interval❻ = 2 # The current filesystem statistics [snapshot] ❼ ❽ filename = /tmp/monami-filesystem
The following points are worth noting:
The configuration file is split into stanzas, each of which starts with a line containing the name of a plugin in square brackets. In this case, the filesystem plugin is mentioned. Each stanza creates a new target that uses the specified plugin. | |
Stanzas can have multiple attribute lines describing how the target should behave. Each attribute line has a keyword, followed by an equals sign, followed by the value (white space is also allowed). Some plugins require certain attributes to be specified; other attributes are optional. | |
Each target has a name, which must be unique. The name attribute allows you to configure what a target's name should be. | |
Sample targets collect together data and send it somewhere. They are also somewhat special: you can specify any number without explicitly giving them unique names. | |
On receiving fresh data, the sample target will deliver it to the targets named in the write attribute. | |
If a interval attribute is configured, this will be triggered periodically. It states how often the sample target will request fresh data. | |
The snapshot plugin accepts data and writes it to disk. The sample sends data to the snapshot target, which then writes this data to the disk. | |
If there is no name attribute, the target will take its name from the plugin. Naturally, this only works if a single target (at most) is created for each plugin. |
The sample's interval attribute states how
often the sample section will request fresh data. This happens
every two seconds in this example (written as
2s or just 2). The
interval can also be specified in minutes
(e.g., every five minutes is 5m), in hours
(e.g., every six hours 6h), or in combinations
of these (e.g., 1h 30m).
Fast enough?
MonAMI's internal time-keeper works with a time granularity of one second: once-per-second is the maximum rate that MonAMI can gather data. In fact, there is no particular technical reason that for forcing this maximum rate, but there is also no compelling reason to increase the maximum sampling rate.
At its heart, MonAMI is asynchronous. It can also gather and store data very quickly. When MonAMI is configured for event-based monitoring, it can store data with low latency: far faster than once per second. If you think that once-per-second is too slow, perhaps you can recast your monitoring requirement as one based on event-based monitoring.
Running the example
Make sure you run MonAMI for at least two seconds. When starting up, MonAMI attempts to spread its work evenly to reduce the impact of monitoring. It does this by starting the timed monitoring with a random fraction of the interval time. It can take up to two seconds before MonAMI will monitor the root filesystem in the example above.
Once data is collected, you should see the file
/tmp/monami-filesystem. Depending on your
local filesystem (and which version of MonAMI you are using) you
should see output similar to the following:
"root-fs.fragment size" "1024" (B) [every 2s] "root-fs.blocks.size" "1024" (B) [every 2s] "root-fs.blocks.total" "264445" (blocks) [every 2s] "root-fs.blocks.free" "142771" (blocks) [every 2s] "root-fs.blocks.available" "129118" (blocks) [every 2s] "root-fs.capacity.total" "258.24707" (MiB) [every 2s] "root-fs.capacity.free" "139.424805" (MiB) [every 2s] "root-fs.capacity.available" "126.091797" (MiB) [every 2s] "root-fs.capacity.used" "118.822266" (MiB) [every 2s] "root-fs.files.used" "68272" (files) [every 2s] "root-fs.files.free" "56294" (files) [every 2s] "root-fs.files.available" "56294" (files) [every 2s] "root-fs.flag" "0" () [every 2s] "root-fs.namemax" "255" () [every 2s]
Data and datatrees
Monitoring targets will often provide lots of information, often more than you actually want. To keep this information manageable, it is held in a tree structure, just like a filesystem: files correspond to a specific metric and directories (or folders) containing other directories and metrics.
The datatrees can be drawn as graphs. The example datatree, shown in the above snapshot output, is shown in Figure 1. The ellipses represent branches and the rectangle represents metrics.
To refer to a specific metric, you specify a path within the
datatree, ignoring the very first element (shown as a dashed
ellipse) as it is redundant. This is similar to how a file has an
absolute path within a filesystem. Instead of using a slash
(/ or \) to separate
elements of a metric's path, a dot is used. So the metric in the
lower right corner of the diagram is
root-fs.files.available.
In this section, we look at how to select a subset of available information and merging different datatrees together. This allows us to be selective in what information to present and also to monitor different aspects of the system concurrently.
Configuration file
The following configuration will measure the available free space
[1]
on the / (root) and
/home filesystem and store
the latest values in a file
/tmp/monami-filesystem.
Copy the configuration below as the
/etc/monami.d/example.conf file, replacing
any existing file. Remember, don't try to copy the circled
numbers!
## ## MonAMI by Example, Section 3 ## # Our root filesystem [filesystem] name = root-fs location = / # Our /home filesystem [filesystem] ❶ name = home-fs location = /home # Record latest f/s stats every two seconds [sample] read = ❷ root-fs❸.capacity.available, home-fs.capacity.available write = snapshot interval = 2 # The current filesystem statistics [snapshot] filename = /tmp/monami-filesystem
A few things to note:
The configuration creates two monitoring targets, called
| |
The read attribute is a comma-separated list of metrics or branches. | |
The first element of the metric's path is the target name. |
Running the example
As with the previous example, you should make sure MonAMI is
running for at least two seconds to guarantee that the file
/tmp/monami-filesystem has been created or
updated. Depending on your filesystems this file should contain
something like the following:
"root-fs.capacity.available" "126.091797" (MiB) [every 2s] "home-fs.capacity.available" "11178.921875" (MiB) [every 2s]
Combining different datatrees
sample sections can combine different datatrees together by specifying them as a comma-separated list of sources. The simplest is to include all metrics from two sources, by simply specifying the two target names:
read = root-fs, home-fs
This will combine all data from the root-fs and
home-fs targets, resulting in
/tmp/monami-filesystem output like:
"root-fs.fragment size" "1024" (B) [every 2s] "root-fs.blocks.size" "1024" (B) [every 2s] "root-fs.blocks.total" "264445" (blocks) [every 2s] "root-fs.blocks.free" "142771" (blocks) [every 2s] "root-fs.blocks.available" "129118" (blocks) [every 2s] "root-fs.capacity.total" "258.24707" (MiB) [every 2s] "root-fs.capacity.free" "139.424805" (MiB) [every 2s] "root-fs.capacity.available" "126.091797" (MiB) [every 2s] "root-fs.capacity.used" "118.822266" (MiB) [every 2s] "root-fs.files.used" "68272" (files) [every 2s] "root-fs.files.free" "56294" (files) [every 2s] "root-fs.files.available" "56294" (files) [every 2s] "root-fs.flag" "0" () [every 2s] "root-fs.namemax" "255" () [every 2s] "home-fs.fragment size" "4096" (B) [every 2s] "home-fs.blocks.size" "4096" (B) [every 2s] "home-fs.blocks.total" "16490546" (blocks) [every 2s] "home-fs.blocks.free" "3699490" (blocks) [every 2s] "home-fs.blocks.available" "2861802" (blocks) [every 2s] "home-fs.capacity.total" "64416.195312" (MiB) [every 2s] "home-fs.capacity.free" "14451.132812" (MiB) [every 2s] "home-fs.capacity.available" "11178.914062" (MiB) [every 2s] "home-fs.capacity.used" "49965.0625" (MiB) [every 2s] "home-fs.files.used" "8388608" (files) [every 2s] "home-fs.files.free" "8008120" (files) [every 2s] "home-fs.files.available" "8008120" (files) [every 2s] "home-fs.flag" "0" () [every 2s] "home-fs.namemax" "255" () [every 2s]
The process of combining the two datatrees is shown graphically in Figure 2.
Combining datatrees allows you to combine monitoring results from different targets. In the configuration at the beginning of this section, we merge two datatrees (each datatree has only one metric), but in general we can combine any number of datatrees, collecting data from any number of targets.
Selecting subsets of a datatree
In the above example, we select just one metric from within each
target's datatree. From the root-fs and
home-fs targets, we select only each target's
capacity.available metric. This can be extended to
select mulitple metrics from each datatree.
Selecting metrics
To select multiple metrics, simply list the metrics you want as a comma-separated list of datatree paths. In the following example, two metrics have been selected.
read = root-fs.blocks.available, root-fs.files.available
The resulting datatree will include both the
blocks.available and files.available
metrics.
Selecting branches
We can also specify the path of a branch to include all metrics
within that branch. The following shows an example selecting the
blocks branch from the root-fs target.
read = root-fs.blocks
The new datatree will include the metrics
root-fs.blocks.size,
root-fs.blocks.total,
root-fs.blocks.free and
root-fs.blocks.available.
Vetoing metrics and branches
Sometimes it is easier to say what data you don't want to include.
Specific metrics or branches can be excluded by listing them
prefixed with an exclamation mark. The following demonstrates how
to select all of the blocks metrics from the root-fs
targe except for the blocks.size metric:
read = root-fs.blocks, !root-fs.blocks.free
This is easier than listing all the metrics individually:
root-fs.blocks.size,
root-fs.blocks.total and
root-fs.blocks.available.
The final example shows selecting all metrics except for a metric and those beneath a branch.
read = root-fs, !root-fs.blocks, !root-fs.flag
By selecting metrics and branches, and by vetoing selected metrics or branches of metrics, arbitrary selection of metrics is made easy.
In this example, we show caching and named samples. Caching allows you to make sure you never overload a service from monitoring. Named samples allows logical grouping of related monitoring from different targets.
Configuration file
As before, copy the configuration file below as the file
/etc/monamid.d/example.conf, overwriting any
existing file.
## ## MonAMI by Example, Section 4 ## # Our root filesystem [filesystem] name = root-fs location = / cache = 2 ❶ # Our /home filesystem [filesystem] name = home-fs location = /home cache = 2s # Bring together information about the two partitions [sample] name = partitions ❷ read = root-fs, home-fs cache = 10 # Update our snapshot every ten seconds [sample] read = partitions ❸ write = snapshot interval = 10 # Once a minute, send data to a log file. [sample] read = partitions.root-fs.capacity.available, \ ❹ partitions.home-fs.capacity.available write = filelog interval = 1m ❺ # A file containing current filesystem information [snapshot] filename = /tmp/monami-fs-current # A permanent log of a few important metrics [filelog] ❻ filename = /tmp/monami-fs-log
Some points of interest:
The cache attribute specifies a guaranteed minimum delay between successive requests for information. Here, there will always be at least two seconds between consecutive requests.
The value is a time-period: one or more words that specify how
long the period should be. This is the same format as the
sample interval attribute, so
“ | |
Like all targets, this name must be unique. | |
This sample reads all available metrics from the
| |
Sometimes attribute lines can get quite long. To make them
easier to read and edit, long lines can be broken down into
multiple shorter lines provided the last character is a
backslash ( | |
This interval is deliberately short to allow quick gathering of information. For normal use a much longer interval would be more appropriate. | |
The filelog plugin creates a file, if it does not already exit, and appends a new line for each datatree it receives. It is a simple method of archiving monitoring information. |
Running MonAMI
With this example, you should leave MonAMI running for a few
minutes. Whilst it is running, you can check that data is being
appended to the log file (/tmp/monami-fs-log)
correctly using, for example, the cat program.
Depending on which version of MonAMI you are using and the current
state of your partitions, the file
/tmp/monami-fs-current should look like:
"partitions.root-fs.fragment size" "1024" (B) [every 10s] "partitions.root-fs.blocks.size" "1024" (B) [every 10s] "partitions.root-fs.blocks.total" "264445" (blocks) [every 10s] "partitions.root-fs.blocks.free" "142771" (blocks) [every 10s] "partitions.root-fs.blocks.available" "129118" (blocks) [every 10s] "partitions.root-fs.capacity.total" "258.24707" (MiB) [every 10s] "partitions.root-fs.capacity.free" "139.424805" (MiB) [every 10s] "partitions.root-fs.capacity.available" "126.091797" (MiB) [every 10s] "partitions.root-fs.capacity.used" "118.822266" (MiB) [every 10s] "partitions.root-fs.files.used" "68272" (files) [every 10s] "partitions.root-fs.files.free" "56294" (files) [every 10s] "partitions.root-fs.files.available" "56294" (files) [every 10s] "partitions.root-fs.flag" "0" () [every 10s] "partitions.root-fs.namemax" "255" () [every 10s] "partitions.home-fs.fragment size" "4096" (B) [every 10s] "partitions.home-fs.blocks.size" "4096" (B) [every 10s] "partitions.home-fs.blocks.total" "16490546" (blocks) [every 10s] "partitions.home-fs.blocks.free" "3699442" (blocks) [every 10s] "partitions.home-fs.blocks.available" "2861754" (blocks) [every 10s] "partitions.home-fs.capacity.total" "64416.195312" (MiB) [every 10s] "partitions.home-fs.capacity.free" "14450.945312" (MiB) [every 10s] "partitions.home-fs.capacity.available" "11178.726562" (MiB) [every 10s] "partitions.home-fs.capacity.used" "49965.25" (MiB) [every 10s] "partitions.home-fs.files.used" "8388608" (files) [every 10s] "partitions.home-fs.files.free" "8008117" (files) [every 10s] "partitions.home-fs.files.available" "8008117" (files) [every 10s] "partitions.home-fs.flag" "0" () [every 10s] "partitions.home-fs.namemax" "255" () [every 10s]
The file /tmp/monami-fs-log should look like:
# time partitions.root-fs.capacity.available partitions. home-fs.capacity.available 2007-10-03 11:12:59 126.091797 11178.707031 2007-10-03 11:13:59 126.091797 11178.703125 2007-10-03 11:14:59 126.091797 11178.703125 2007-10-03 11:15:59 126.091797 11178.710938
Named sample targets
A named sample target is simply a sample target that has a name attribute specified. In contrast, a sample without any specified name attribute is an anonymous sample. All the samples in previous sections are anonymous.
The main use for named samples is to allow grouping of monitoring
data. Suppose you wanted to monitor multiple attributes about a
service; for example, count active TCP connections, watch the
application's use of the database, and count number of daemons
running. You may, for ease of handling, want to build a datatree
containing the combined set of metrics. A named sample allows you
to do this.
Another aspect of named targets is that it allows other targets
(such as anonymous samples) to request monitoring data from the
named sample. Named samples can be used, in effect, as simple
monitoring target (such as root-fs target above).
What's in a name?
In fact, anonymous sample sections do have a name: their name is assigned automatically when MonAMI starts. However, you should never use this name or need to know it. If you find you need to collect data from an anonymous sample, simply give the target a name.
Note that, although not illustrated in the above example, named samples will honour the interval attribute. This allows them to provide periodic monitoring information (in common with anonymous samples) whilst simultaneously allowing other targets to request information at other times.
Caching
Monitoring will always incur some cost (computational, memory and sometimes storage and network bandwidth usage). Sometimes this cost is sufficiently high that we might want to rate-limit any queries so, for example, a service is never monitored more than once every minute.
Within MonAMI, this is achieved with the
cache attribute. You can configure any
target to cache gathered metrics for a period. In the above
example, metrics from the partitions named sample are
cached for ten seconds. If one of the anonymous samples had the
interval attribute set to less than 10 seconds, they would not
trigger any gathering of fresh data. Instead, they would receive
the previous (cached) result until the ten-second cache had
expired.
Default caching policy
By default MonAMI will cache all results for one second. Since MonAMI monitoring frequency (the interval attribute) has a granularity of one second, this default cache will not be noticed when a target obtains data. However, if multiple targets request data from the same target at almost the same time (to within a second), the default cache ensures all the requests receive data from a single datatree.
Note that the cache attribute works for sample targets, as demonstrated in the above example. Caching targets with different cache-intervals allows a conservative level of caching for the bulk of the monitoring activity whilst retaining the possibility of adding more frequent monitoring.
Some monitoring plugins will report a different set of metrics over
time; this causes the structure of the
datatree changes due to the number of reported metrics varying.
Most often this happens when the service being monitored changes
availability (when a service “goes down” or
“comes up”), although some services report additional
metrics once they have stabilised. The Apache HTTP server is an
example; after an initial delay, it provides a measure of bandwidth
usage.
When a change in a datatree structure is detected, MonAMI will invalidate all its internal caches that use this datatree; independent caches are left unaffected. Subsequent requests to a target for fresh data will gather new data, either freshly cached or direct from the monitoring target. This allows the new structure to propagate independent of the cache attributes.
This example demonstrates on-demand monitoring. On-demand monitoring is where MonAMI will not trigger gathering information internally. Instead, something outside of MonAMI requests information. Only when metrics are requested will MonAMI acquire the data.
Another characteristic of on-demand monitoring is that one can present a large number of metrics. After MonAMI has started, the user can choose which metrics they are interested in. Typically, the user can change their selection (the user decides to start monitoring some metric, or stop monitoring it) or stop monitoring altogether. MonAMI will adjust accordingly; for example, if no users are requesting on-demand monitoring information and no internally triggered monitoring is configured, MonAMI will not gather any information. Using on-demand monitoring, one can make provision for monitoring a vast number of metrics that are normally uninteresting without burdening the monitored systems.
The example used in this section is KSysGuard. It is an excellent demonstration of the benefits of on-demand monitoring: we do not specify in the MonAMI configuration which of the available metrics is to be monitored. Rather, the user (through the KSysGuard GUI) chooses what to monitor. The user can change their mind by adding or removing metrics. When the user closes the KSysGuard application, no further monitoring is triggered.
KSysGuard is not unique in using on-demand monitoring: Nagios uses it for it's NRPE monitoring. However, KSysGuard is both easy to use and easy to configure, making it ideal for demonstration purposes.
Configuration file
The following example will include both internally triggered monitoring (as in the previous examples) and on-demand monitoring. As before, a log file is maintained that records the current status of two metrics. In addition, users are allowed to query any of the available metrics through the KSysGuard interface. KSysGuard was chosen as it is readily available and simple to understand, but the on-demand concept applies to some other monitoring systems.
As before, copy the following configuration file as
/etc/monami.d/example.conf.
## ## MonAMI by Example, Section 5 ## # Our root filesystem [filesystem] name = root-fs location = / cache = 2 ❶ # Our /home filesystem [filesystem] name = home-fs location = /home cache = 2 # Bring together all information we want KSysGuard to see [sample] ❷ name = ksysguard-sample read = root-fs, home-fs cache = 10 ❸ # Also record the root and /home available space [sample] read = root-fs.capacity.available, \ home-fs.capacity.available write = root-fs-log interval = 1m [filelog] name = root-fs-log filename = /tmp/monami-root-fs-log # Allow KSysGuard to request information [ksysguard] read = ksysguard-sample ❹
Some points to note:
Each of the filesystem targets has a two second cache. This is to catch when periodic and on-demand monitoring requests happen to coincide. | |
The named sample aggregates information for the ksysguard target. We don't specify interval or write attributes as monitoring will be “on demand”: ksysguard target will request information as KSysGuard requires it. | |
The ten-second cache is included for safety: it prevents a KSysGuard user from overloading the services. | |
The read attribute declares from which target the datatree presented to KSysGuard is obtained. |
Running the example with telnet
This section is included for those who do not have the KSysGuard GUI installed or for those who want to see some of the gory detail! If you have access to KSysGuard and don't want to type in commands in a command-line environment, feel free to move onto the next section.
To emphasise the point: people do not normally use the telnet client program for monitoring; we use it here but the program is included on almost every Unix-like platform. You are not expected to use this routinely. It is here to illustrate the idea of on-demand monitoring in environments that do not have KSysGuard installed. This hands-on approach also demonstrates that you (the user) are in control of the monitoring schedule, not MonAMI.
Start MonAMI in the usual non-detaching verbose mode:
/usr/bin/monamid -fv. After starting MonAMI,
and in a separate terminal, type telnet localhost
3112. This starts the telnet client so it connects to
the MonAMI running on the local machine. You will see something
like:
paul@donachain:~$ telnet localhost 3112
Trying 127.0.0.1...
Connected to localhost.
Escape character is '^]'.
MonAMI 0.9
-- Welcome to the ksysguard plugin for MonAMI --
This aims to be compatible with ksysguard's own ksysguardd daemon
and provide information for ksysguard to display.
ksysguardd>
The text ksysguardd> is a prompt, indicating you
can enter a command. To start with, type the command
MONITORS, which lists all available metrics.
You will see a list of metrics, followed by the prompt.
ksysguardd> MONITORS
root-fs/fragment size integer
root-fs/blocks/size integer
root-fs/capacity/free float
More metrics are reported.
home-fs/files/available integer
home-fs/flag integer
home-fs/namemax integer
ksysguardd> Different separator character
As with MonAMI, KSysGuard groups metrics within a tree
structure. However, KSysGuard expects path elements to be
seperated using the forward slash (/). The
ksysguard plugin presents the data correctly for the KSysGuard
GUI, so the metrics have a different separator character.
To obtain the metadata about a metric, type in the metric's full name immediately followed by a question mark. This will return a single line, containing the metric name, the minimum and maximum values for that metric (both zero if they are unknown) followed by the units. For example:
ksysguardd> home-fs/capacity/total? home-fs/capacity/total 0 0 MiB ksysguardd>
To obtain a metric's current value, type in the metric's full name. You can repeat this as often as you like; if correctly configured, MonAMI's caching policy will prevent queries from impacting heavily on any monitored system.
ksysguardd> home-fs/capacity/available 11177.742188 ksysguardd> root-fs/capacity/available 126.091797 ksysguardd>
To terminate the connection, either close the telnet connection
(Ctrl+] then
type close and Enter), or
instruct the MonAMI ksysguard plugin to disconnect
(Ctrl+D).
You can run multiple connections concurrently, requesting the same or different metrics simultaneously.
Running the example with KSysGuard
Start MonAMI as previously (monamid
-fv). Whilst MonAMI is running, it will listen on port
3112 for incoming connections. This is the default port to which
KSysGuard will attempt to connect.
With MonAMI running, start the KSysGuard GUI:
ksysguard. From the menu bar, select
→
The resulting dialogue box will request information about how to
connect to MonAMI. Enter the name of the host MonAMI is running
on in Host and ensure that, under
Connection Type, Daemon
is selected and that Port is set to
3112.
KSysGuard and host names
The GUI will not accept localhost as the host name for
MonAMI. This is because the GUI starts its own data-gathering
daemon, ksysguardd, automatically. It
considers localhost
always to refer to this data-gathering daemon. To connect to
MonAMI, use either machine's node name (run uname
-n) if this is different to localhost, or its
fully-qualified domain name.
Clicking on the button should result in
the host name appearing in the left Sensor
Browser pane. If this doesn't work, check that MonAMI
is running, that you entered the host name correctly and there is
no firewall blocking connections. If connecting to MonAMI
remotely, you must authorise the remote connection using the
allow attribute (see the MonAMI User Guide or
monami.conf(5) manual page for further
details).
Once the hostname appears on the sensor browser, click on the + symbol (next to the hostname) to see the available sensors. If MonAMI is reporting many metrics, expanding the tree of available metrics can be a slow process: be patient.
To begin monitoring, drag and drop a metric to a display area. It is often easiest to create a new worksheet. Select → to generate a new worksheet in which you can drag-and-drop sensors.
Wrong metric names
You may notice that some of the metrics are inappropriately labelled. For example, metrics that have a path that ends with “free” are displayed as “Free Memory”, those ending with “total” are displayed as “Total Accesses” and “used” as “Used Memory”. This is a bug in the current version of KSysGuard.
Mixed monitoring
The above configuration has MonAMI undertake interally triggered
(or periodic) monitoring whilst allowing on-demand monitoring.
MonAMI will record data to the root-fs-log reporting
target every minute.
This file-logging of data is independent of and concurrent to any KSysGuard monitoring, except that MonAMI will honour the cache settings. Each of the two filesystem monitoring targets will cache results for two seconds, irrespective of whether the request came from KSysGuard or from the anonymous sample section.
This section describes interfacing MonAMI with Ganglia. To try the configuration within this section you will need to have Ganglia available. Setting up Ganglia is easy, but is outside the remit of this tutorial. Further details, including Ganglia tutorials and binary packages, are available from the Ganglia project site.
This section will start with simple filesystem monitoring and build into a demonstration of full monitoring of Torque and Maui monitoring. This example can be adapted to monitor other systems that MonAMI supports, such as DPM, MySQL, Tomcat...
Configuration file
As before, copy the following configuration file as
/etc/monami.d/example.conf.
## ## MonAMI by Example, Section 6 ## # Our root filesystem [filesystem] name = root-fs location = / cache = 2 ❶ # Our /home filesystem [filesystem] name = home-fs location = /home cache = 2 ❶ # Once a minute, record / and /home available space. [sample] read = root-fs.capacity.available, \ home-fs.capacity.available write = ganglia interval = 1m ❷ # Ganglia target that accepts data [ganglia] ❸
Some points to note:
The cache attributes enforce a “never more than” policy: never more than once every two seconds. | |
MonAMI controls how often data in Ganglia is updated: updating data once a minute is a common choice. | |
The ganglia plugin will attempt to read from the
|
Running the example
It is recommended (although not essential) that the Ganglia
monitoring daemon gmond is running on the machine. The gmond
daemon monitors many low-level facilities and also provides a
common place for Ganglia configuration: the file
gmond.conf. If the
gmond.conf is not in a standard location, you
can specify where to find it using the config attribute. If
gmond isn't installed, you can specify how to send Ganglia
metric update messages using other attributes within the
ganglia target. Refer to the MonAMI User Guide or the
monami.conf(5) manual page for further
details.
When run, MonAMI will emit the corresponding UDP multicast packets containing the
metric information. The various gmond daemons that are
listening will pick up the metrics and, when queries by the
gmetad daemon, will present the latest information.
The gmetad daemon will poll gmond daemons periodically. By
default this is 15 seconds, although it can be altered through the
gmetad.conf configuration file. This means
that the new metrics defined in the above example, under the
default Ganglia configuration, may take up to 75 seconds to be
visible in the web front-end.
Sample results
To view the results, look at the Ganglia page (the Host-specific
view) for server that is running MonAMI. You should see two
additional graphs towards the bottom of the page entitled
“root-fs.capacity.available”
and
“home-fs.capacity.available”.
Here is an example:
Ganglia also provides a list of extra metrics on the Gmetrics web-page. This page has a linked to from the Host view: follow the “Gmetrics” link on the left side. On the Gmetrics page, you should see two entries underneath the “User Defined Metrics (gmetrics)” title.
Each metric reported to Ganglia is named after its path within the datatree. MonAMI keeps track of the units for each metric. This information is passed on to Ganglia, allowing it to display the current value with the appropriate units.
Dealing with old data
The figure above shows a table where the first three columns are
TN,
TMAX and
DMAX. The
TN value is the number of seconds
since the metric was last updated. If the webpage is reloaded,
TN will increase until a new
metric value is received by Ganglia.
TMAX indicates the freshness of a
metric. If TN exceeds
TMAX, then Ganglia is expecting a
new value. However, TMAX is only
advisory: Ganglia takes no action when
TN exceeds
TMAX.
Delays in getting new data
Sometimes TN will exceed
TMAX. Bear in mind that the
PHP web-page queries gmetad to obtain information. In turn,
gmetad will poll one or more gmond instances periodically
(by default, every 15 seconds). This may introduce a delay
between new metric values being sent and becoming visible within
the web-pages.
DMAX indicates for how long an
old metric should be retained. If
TN exceeds
DMAX then Ganglia will consider
that that metric is no longer being monitored. Therefore, it will
discard information about that metric. Historic data (the RRD
files from which the graphs are drawn) will be kept, but the
corresponding graphs will no longer be displayed. If fresh metric
values become available, then Ganglia will start redisplaying the
metric's graphs and the historic data may contain a gap.
Choosing a value for DMAX is a
compromise. Too short an interval risks metrics being dropped
accidentally if a data-source takes an unusually long time to
provide information, whilst too long an interval results in
unnecessary delay between a metric no longer being monitored and
Ganglia dropping that metric.
Automatic dropping of old metrics can be disabled by setting
DMAX to zero. If this is done,
then there is no risk of Ganglia mistakenly dropping a metric.
However, if a metric receives no further updates, Ganglia will
continue to plot the last value indefinitely (or until gmond
gmetad daemons are restarted, in that order). Unless the
daemons are restarted, false data will be displayed, providing a
potential source of confusion.
Calculating DMAX
MonAMI will calculate an estimate for
DMAX based on observed
behaviour of the monitoring targets. A fresh estimate is
calculated for each metric update. If the monitoring
environment changes, MonAMI will adjust the corresponding
metrics' DMAX value, allowing
Ganglia to adapt to changes in the underlying monitoring
system's behaviour.
Preventing metric-update loss
An issue with providing monitoring information for Ganglia is how to deal with large numbers of metrics. MonAMI can provide very detailed information, resulting in a large number of metrics. This can be a problem for Ganglia.
The current Ganglia architecture requires each metric update be
sent as an individual metric-update message. On a
moderate-to-heavily loaded machine, there is a chance that gmond
may not be scheduled to run as the messages arrive. If this
happens, the incoming messages will be placed within the network
buffer. Once the buffer is full, any subsequent metric-update
messages will be lost. This places a limit on how may metric
update messages can be sent in one go. For 2.4-series Linux
kernels the limit is around 220 metric-update messages; for
2.6-series kernels, the limit is around 400.
Trying not to cause problems.
The ganglia plugin tries to minimise the risk by
sending metric-update messages in bursts of 200 metric updates
(so less than the 220 metric-update limit on 2.4-series kernels)
with a short pause between successive bursts. The time between
bursts gives the gmond daemons time to react. There are
attributes that fine-tune this behaviour, which the User Guide
discusses.
One simple solution is to split the set of metrics into subsets. If these subsets are updated independently and none have sufficent metrics to overflow the network buffer, then there will be no metric-update message loss. If more than one system is to be monitored, this splitting is easily and naturally achieved.
The following example shows a configuration for monitoring a local Torque and Maui installation. The configuration demonstrates how two sample stanzas can isolate the monitoring work. This spreads the monitoring load and reduces the impact on Ganglia.
## ## MonAMI by Example, Section 6. ## Torque and Maui monitoring ## [torque] cache = 60 ❶ [maui] user = root ❷ cache = 60 ❶ [sample] ❸ read = torque.Jobs, torque.Queues.Execution write = ganglia interval = 1m [sample] ❸ read = maui, !maui.Fairshare.User write = ganglia interval = 1m [ganglia] ❹
Some points:
Make sure we never query the Torque or Maui services more than once a minute. | |
The user attribute specifies as which user the MonAMI
maui plugin should claim to be running; the value
| |
The Torque and Maui monitoring are done independently. | |
We assume that Ganglia |
The following shows the gmetric page, showing a subset of the available metrics:
Producing complex graphs
MonAMI can produce a large number of metrics. The standard Ganglia web front-end shows a single graph (torwards the bottom of page) for each metric. Although these single-metric graphs are functional, they help little towards understanding the “bigger picture” if there are a large number of metrics being recorded.
Ganglia's web front-end contains a number of graphs that aggregate
metrics provided by the gmond daemon. One such graph shows the
number of runnable processes, the 1-minute load average and the
number of CPUs. Another shows the total in-core memory of the
machine, split by usage. These graphs provide a good overview of
the computer's current behaviour and greatly assist in diagnosing
problems as they arise.
Unfortunately, these default aggregation graphs are hard-coded into the PHP. There is currently no standard way to extend the Ganglia web front-end to include custom graphs. There is also no method to specify that certain graphs should be displayed for only one particular machine: the one that is running MonAMI collecting the interesting metrics.
The “external” package
MonAMI provides monitoring information for any number of monitoring systems. Strictly speaking, its job is done once data is within those systems. However, to get the most out of any particular system, you may need to tweak the monitoring system, or expand some scripts to better match the breadth of data MonAMI provides.
The external package contains a number of application-specific instructions, sample configuration files and modules. It is both a reference point for using MonAMI with particular monitoring systems and a platform with which to explore what is possible.
The section of the “external” package for Ganglia includes a PHP framework called multiple-graphs. This includes support for frames (in which multiple graphs and tables can be included) and pop-ups (allowing the display of context-specific information). The package also includes support for host-specific graphs.
The following figure shows the multiple-graphs framework in action: some of the Torque monitoring data is shown as graphs and pie-charts.
The data is provided by MonAMI running with a configuration similar to the above example. The graphs and pie-charts are generated using the multiple-graphs library. The exact PHP configuration for generating the Torque and Maui frame is also available within the “externals” package as one of the examples. These are documented and include installation instructions.
Nagios is a sophisticated monitoring system. One of its major
strengths is its ability to monitor many services and provide a
configurable response to services going into Warning or
Critical states. More information is available at the
Nagios project home
page.
This section will show how to configure MonAMI and Nagios to alert if something is wrong. To get the most out of this section, you will need Nagios configured on your computer or computers. Nagios requires little configuration for a basic setup: the default configuration should be sufficient.
Currently, MonAMI offers only passive monitoring. This is where MonAMI sends updates to Nagios indicating the current state of the monitored services. Passive monitoring requires some extra configuration. The section Section 7, “Setting up Nagios” gives an overview of this.
Configuration file
As before, copy the following configuration file as
/etc/monami.d/example.conf.
## ## MonAMI by Example, Section 7 ## # Our root filesystem [filesystem] name = root-fs location = / cache = 2 # Our /home filesystem [filesystem] name = home-fs location = /home cache = 2 # Once a minute, record / and /home available space. [sample] read = root-fs, home-fs write = nagios interval = 1m ❶ # Nagios target that sends alert data. [nagios] host = nagios-svr.example.org❷ port = 5668 password = NotSecretEnough service❸ = rfs❹ : ROOT_FILESYSTEM❺ check❻ = rfs❹ : root-fs.capacity.available❼, 10❽, 0.5❾ check = rfs : root-fs.files.available, 400, 100 service = hfs : HOME_FILESYSTEM check = hfs : home-fs.capacity.available, 10, 0.5 check = hfs : home-fs.files.available, 400, 100
Some points to note:
Once a minute, this sample target will query the current status of the filesystems and send the new data to the nagios target. | |
This is the host that has the nsca daemon. | |
Each nagios target should have at least one
service attribute. A service is what
is reported back to Nagios as being | |
a short name used within the MonAMI configuration for this service. | |
the name of the service according to Nagios. By convention, this is in capital letters. | |
Each service should have at least one check attribute associated with it. The checks determine the current status of a service. | |
The name of a metric. This is the path within the supplied datatree. | |
The first value that will result in the service going into
| |
The first value that will result in the service going into
|
A service is something that Nagios will monitor on a specific server. In general, services are abstract, (usually high-level) activity or resources that the server provides. Examples of services include a MySQL DBMS, Torque resource manager and filesystem space.
Nagios considers each service as being in one of four possible states:
OKthe service is behaving normally.
Warningnormal behaviour continues but there is an early indicator of a problem. If there is any impact on available service, it is slight.
Criticalnormal behaviour is no longer possible. If any service is still available it is heavily impacted and complete failure is expected soon.
UnknownNagios does not know the status of this service.
Setting up Nagios
In order for a Nagios host to accept status update messages from
MonAMI, it must either run the nsca daemon (nscad) or
configure an inetd-like daemon (e.g., inetd or xinetd) to
accept these connections and run the nscad program indirectly.
The nsca daemon, whether running independently or via an
inetd-like daemon, will receive the update notice and write a
command to the Nagios “external commands” socket.
For this to work, the socket must be created by the Nagios daemon
and the nsca daemon must have write access to this socket. The
former is controlled by a configuration option
(check_external_commands usually found in
nagios.cfg) whilst the latter requires the
directory in which the socket is created (as defined in the
command_file option and typically /var/log/nagios/rw/) to have the
correct permissions.
Each MonAMI check must have a corresponding entry in the Nagios configuration. The following creates a generic template for use with MonAMI passive updates.
define service {
name monami-service
use generic-service
active_checks_enabled 0
passive_checks_enabled 1
register 0
check_command check_monami_dummy
notification_interval 240
notification_period 24x7
notification_options c,r
check_period 24x7
contact_groups monami-admins
max_check_attempts 3
normal_check_interval 5
retry_check_interval 1
}
Despite the service being purely passive, a valid
check_command setting is still needed. We use the
command check_monami_dummy, which is a simple command
that always returns True:
define command {
command_name check_monami_dummy
command_line /bin/true
}The final step is define the individual services that are to be monitored. The following Nagios configuration defines the two filesystem services defined above.
define service {
use monami-service
host_name svr017
service_description ROOT_FILESYSTEM
}
define service {
use monami-service
host_name svr017
service_description HOME_FILESYSTEM
}Saying who you are
By default, nagios targets will use the local machine's
fully-qualified domain name (FQDN) as the hostname. However,
Nagios allows the configuration to specify the shorter hostname.
In the above example, the hostname (svr017) is used instead of the
longer FQDN (svr017.gla.scotgrid.ac.uk).
The localhost attribute allows you to configure what the MonAMI
nagios target specifies as its identity. To correctly identify
itself, the target would need localhost = svr017
within its nagios stanza.
Adjust your Nagios configuration to include the new template and checks and restart your Nagios service. Nagios is careful about checking the configuration before starting: if you have a mistake in your configuration file you must correct it before Nagios will start.
If the new services have been correctly configured you will see
two new entries in Nagios' “Service Detail” web-page
for the host. These will have the PASV symbol
indicating that passive updates are accepted for this service,
allowing MonAMI to send fresh data.
The two services describe above will be in an initial (or
Pending) state when Nagios starts. They will
remain in that state until MonAMI first sends data. The following
figure shows these services.
Writing checks
Within MonAMI, each service has one or more checks associated with it. The checks are simple tests; they determine the status of their corresponding service. For example, the filesystem service might have checks for available capacity and available inodes for the different partitions, the torque service might have checks that the torque daemon is contactable, that there aren't too many queued jobs, that there aren't jobs stuck in wait state and so on.
Numerical checks are written as a metric and two numbers separated
by commas. The first number is when the check should go into
Warning state; the second is when it should go into
Critical state. The gradient of these numbers indicates
which direction is “getting worse”. If the first
number is greater than the second then the metric is measuring
resource exhaustion (e.g., available disk space, free memory, time
spent idle); whereas, if the second number is larger than the
first then the metric is measuring resource usage (e.g., number of
concurrent processes, number of jobs, number of network
connections).
The following service and check attributes monitor available
capacity for non-root users.
service = hfs : HOME_FILESYSTEM check = hfs : home-fs.capacity.available, 10, 0.5
Consider a scenario where a user is downloading data, filling the
/home partition. If the
available capacity (i.e., home-fs.capacity.available)
is 20 MiB, then HOME_FILESYSTEM is in state
OK. If, when next measured, the available
capacity has dropped to 10.01 MiB then
HOME_FILESYSTEM is still OK.
Once the measured value has dropped to 10 MiB,
HOME_FILESYSTEM will be in
Warning state. As the parition becomes
further filled, it will stay in Warning state
until, finally, the value drops to 0.5 MiB. At this point
HOME_FILESYSTEM is in Critical
state.
If there are multiple check attributes for a service attribute,
the service's state is a combination of the different check
states. The rule is simple: the most important state wins. The
states, in the order of increasing importance, are: OK,
Unknown, Warning and Critical. So, if all
a service's checks are OK, then the service is OK.
If most of the checks are OK but some are Unknown,
then the service is in Unknown state. If there are some
checks that are in Warning state but none yet in
Critical state, then the service is in Warning
state; but, if at least one check is Critical, then the
service is in Critical state.
In the following example:
service = hfs : HOME_FILESYSTEM check = hfs : home-fs.capacity.available, 10, 0.5 check = hfs : home-fs.files.available, 400, 100
If the available space drops to 10 MiB or the available files
(the available inodes) drops to 400, then
HOME_FILESYSTEM is Warning. If the available
files drop to 100 or fewer, then HOME_FILESYSTEM
becomes Critical, independent of the available space.
Running the example
As before, run MonAMI with the supplied configuration. Make sure you run MonAMI for at least one minute. There may be a slight further delay between the NSCA daemon writing the command to Nagios' socket and Nagios updating its internal state.
Once MonAMI has written data to Nagios, you will see the services'
state change from Pending to one of the four
normal states of a service. In the example below, both services
are in state OK.
Sometimes it is desirable to store monitoring data in a permanent and flexible form. This might be for generating reports in an automated fashion, for conducting ad-hoc trend analysis or just to see whether your site's current behaviour compares with something similar seen several months ago.
Ganglia, which uses RRDTool for data storage, allows the user to adjust the time-frame, permitting a historic view. However, the reference point is always the current time. One cannot generate a “last day” set of graphs for a period three months ago. Within the RRDTool file, aging data looses fidelity. This is a useful feature of RRDTool data storage, but it means that a graph showing a 24-hour period six months ago is necessarily less accurate.
To archive monitoring data without compromise an alternative storage mechanism is needed. One such solution is to store the data within a database and MySQL is a popular choice of database.
This section demonstrates how to configure MonAMI so it stores data within a MySQL database.
Configuration file
As before, copy the following configuration file as
/etc/monami.d/example.conf.
## ## MonAMI by Example, Section 8 ## # Our root filesystem [filesystem] name = root-fs location = / cache = 2 # Our /home filesystem [filesystem] name = home-fs location = /home cache = 2 # Once a minute, record / and /home stats into MySQL database. [sample] read = root-fs, home-fs write = mysql interval = 1m # Store data in MySQL database [mysql] database❶ = monitoring user = monami-writer password = somethingSecret table❷ = filesystem field❸ = root-available❹ : root-fs.capacity.available❺ field = home-available : home-fs.capacity.available
Some points to note:
The database attribute must be specified when writing to a MySQL database and the corresponding database must already exist within MySQL. | |
You must specify a table attribute but the table doesn't have to exist. | |
The field attributes define which metrics are written to the columns. | |
The name of a table column within the MySQL table. | |
The path to a metric within supplied datatrees. |
Setting up MySQL
Before running MonAMI, you must create the MySQL user
monami-writer and create the monitoring database. If
the user or database you intend to use already exist, then you can
just reuse the existing ones. If you are using a user that
already exists, make sure it has sufficient privileges to store
the data.
The following SQL will create the monitoring database, create
the monami-writer user and authorise this user to create
tables within the database and to append data to those tables.
CREATE USER 'monami-writer' IDENTIFIED BY 'somethingSecret'; CREATE DATABASE monitoring; GRANT CREATE,INSERT ON monitoring.* TO 'monami-writer';
Before appending new data, the MonAMI mysql plugin will check the table exists. If it doesn't the plugin will try to create the table.
The created table will be base on the datatree the mysql target receives: each field attribute will have a corresponding column in the created table and the storage type will be based on the metric. If a field attribute's metric is missing from the first datatree then MonAMI will create a STRING column for that metric.
You can create the table manually; the procedure is described in the MonAMI User Manual. If the table is created manually, then the MonAMI writer account can be granted less privileges; however, the increase in security is limited and manually creating the tables is a hassle, so it is easier to let MonAMI create the tables.
Running the example
Run MonAMI in the usual fashion (/usr/bin/monamid
-fv) for at least one minute. During that minute, if the
mysql target creates the storage table, it will display a
message. So, the first time you run the plugin, you will see an
extra line:
Starting up... mysql> table filesystem doesn't exist, creating it...
As data is added to the database the row count will increase. The following shows a MySQL interactive session where the number of entries in the filesystem table is counted:
mysql>SELECT COUNT(*) from monitoring.filesystem\G *************************** 1. row *************************** COUNT(*): 20 1 row in set (0.00 sec)mysql>
The same SQL can be executed from the command-line. For example:
paul@donachain:~$mysql --skip-column-names -se \ > 'SELECT COUNT(*) FROM monitoring.filesystem;' 22paul@donachain:~$
You may need to specify which MySQL user to use and (usually) request that mysql client prompts you for a password:
mysql -u user [-p] --skip-column-names -se SQL-query
Using the stored data
Once the monitoring data is in the MySQL database, it can be used as any other data stored in a database. This greatly increases the opportunity with which you can conduct post-analysis of the monitoring data.
Perhaps the quickest way of analysing the available data is to write SQL queries. However, this requires knowledge of SQL before one can write custom queries and other methods may be easier.
Handling awkward column names
The above example has column names of root-available and home-available. Because these names
include the hyphen character (-), they must be
quoted by placing these words inside back-ticks
(e.g. `root-available`) when used in SQL
queries. The same is true if the column name is a MySQL
reserved word, such as SELECT and
LIKE.
Another option is to build dynamic web pages that display information from the database. The PHP language includes support for querying a MySQL database. It also includes support for building custom graphics through the GD library. Using these tools, it is relatively easy to build custom graphs to that are dynamic, based on the data stored in MySQL.
For the purpose of this tutorial, we shall use OpenOffice to analyse the monitoring data. There are two parts: how to obtain live data from the database within a spreadsheet and how to plot and export graphs using this data. The instructions are written for OpenOffice v2.2; other versions may require a slightly different process.
Although this tutorial uses OpenOffice, a similar procedure should work for other spreadsheet packages.
Creating a spreadsheet with monitoring data
This part of the tutorial shows how to link the data gathered in MySQL into an OpenOffice spreadsheet. This allows for easy post-analysis of the data using normal spreadsheet functions.
Start OpenOffice.
Create database document file. This document will hold OpenOffice's understanding of the MySQL database.
Select → → from the menu or click on the button. The Database Wizard dialogue box should appear.
Select Connect to an existing database, choose the MySQL database type and either click on the Next>> button or type Alt+N.
Select Connect using JDBC (Java Database Connectivity) and either click on the Next>> button or type Alt+N.
Complete the requested information:
- Name of the database
monitoring- Server URL
localhost(or whatever is the MySQL server hostname). N.B. this field takes a hostname, not a URL.- Port number
use the default port.
- MySQL JDBC driver class
com.mysql.jdbc.Driver
Then either click on the Finish button or type Alt+F.
The Save as dialogue box will appear. Save the resulting OpenDocument Database document somewhere as
fs-monitoring.odb
Create new spreadsheet that has data from the filesystems table imported.
Select → → from the menu or click on the button. This will create a new, empty spreadsheet.
Select → from the menu or press F4. The Data Sources section should appear above the spreadsheet. The Data Source Explorer (left pane of the Data Sources section) should be visable and show a tree structure, with
fs-monitoringas one of the root elements.Expand the fs-monitoring and Tables branches, and select monitoring.filesystems. You should see data from the filesystems table appear within the right pane of the Data Explorer section.
Click on monitoring.filesystems and drag this over to a cell within the spreadsheet. You will see the data appear within the spreadsheet, which will be highlighted.
With the data from database is imported, you have the full spectrum of analysis tools available from the spreadsheet. You can perform statistical or trend analysis.
Updating the imported data
The spreadsheet remembers that the monitoring data was originally taken from a database. You can fresh the imported data by selecting one of the cells within the imported data and selecting → from the menu.
Creating graphs from monitoring data
Perhaps the most useful action is to plot a graph using the gathered data. The following procedure describes how to create a stand-alone image of a graph (as PNG-, EPS- or SVG- formatted file).
Start OpenOffice and load the spreadsheet containing the imported data.
Create a chart, using imported monitoring data.
Make sure the data is highlighted, then either select → from the menu or click on the button. Then click and drag out a region on the spreadsheet where you want the graph to appear. After doing this, the AutoFormat Chart dialogue box will appear.
Make sure First row as label and First colum as label options are both selected and either click on the Next>> button or press Alt+N.
Select the Areas option from Choose a chart type and either click on the Next>> button or press Alt+N.
Select the Stacked option from Choose a variant and either click on the Next>> button or press Alt+N.
Enter chart information:
- Chart title
Storage usage- X axis
Available space / MB
Then click on the Create button or press Alt+A.
Export chart as a PNG-, EPS- or SVG- formatted file.
With the chart selected, either select → from the menu or press Ctrl+C.
Create a new drawing. Either select → → from the menu or click on the button. This will create a new, empty drawing window.
Either select → from the menu or press Ctrl+V.
With the chart still highlighted, select → from the menu.
- Within File format, select the appropriate format (e.g. PNG, EPS or SVG), enter a filename in the File name input and either click on Export... or press Alt+E
- For some file formats some aditional information is required. If so, a dialogue box will appear requesting information. Complete this information and click on OK.
Watching database disk usage
Over time, the monitoring data stored within the MySQL database will increase. We must take care to keep the table sizes reasonable. MonAMI can be used to make sure sufficient space is available.
If MonAMI is running on the MySQL server is running, then the filesystem plugin can monitor the available space. The nagios plugin can provide an alert if the filesystem space becomes too low.
The MonAMI mysql plugin is also a monitoring plugin. In addition to stores monitoring data, it can query the current status of the MySQL database system and the tables stored within databases. The plugin does this using the MySQL API, so it can monitor the database remotely.
One of the branches (mysql.Database) contains
information on each database. This information includes
information on each of that database's tables. So the branch
mysql.Database.monitoring.Table.filesystems contains
information on our filesystems table, part of the
monitoring database. The metric
...Table.filesystems.Datafile.current records the
current space taken up by the filesystems table in Bytes.
Using this, one can monitor the space the table is taking up and
trigger an alert once this table reaches a critical level and
intervention is needed.
An example configuration is:
[filesystem]
name = root-fs
location = /
cache = 2
[filesystem]
name = home-fs
location = /home
cache = 2
# Once a minute, record / and /home stats into MySQL database and
# update Nagios status.
[sample]
read = root-fs, home-fs
write = mysql, nagios-fs
interval = 1m
# Every ten minutes, update Nagios status of MySQL storage usage.
[sample]
read = mysql.Database.monitoring.Table.filesystems.Datafile.current
write = nagios-mysql
interval = 10m
# Store data in MySQL database
[mysql]
database = monitoring
user = monami-writer
password = somethingSecret
table = filesystem
field = root-available : root-fs.capacity.available
field = home-available : home-fs.capacity.available
# Nagios checks for file-system
[nagios]
name = nagios-fs
host = nagios-svr.example.org
port = 5668
password = NotSecretEnough
service = rfs : ROOT_FILESYSTEM
check = rfs : root-fs.capacity-available, 10, 0.5
check = rfs : root-fs.files.available, 400, 100
service = hfs : HOME_FILESYSTEM
check = rfs : home-fs.capacity-available, 100, 10
check = rfs : home-fs.files.available, 400, 100
# Nagios checks for MySQL
[nagios]
name = nagios-mysql
host = nagios-svr.example.org
port = 5668
password = NotSecretEnough
service = ms : MYSQL_SPACE
# Warn: 20 MiB, Crit: 1 GiB
check = ms : mysql.Database.monitoring.Table.filesystems.Datafile.current,\
20971520, 1073741824
[1]
The term “available space”
refers to the storage available to a non-root user whereas
“free space” is the storage
available to the root user. In general, the free
space will be greater than the available space. More
information is available in the MonAMI User Guide.